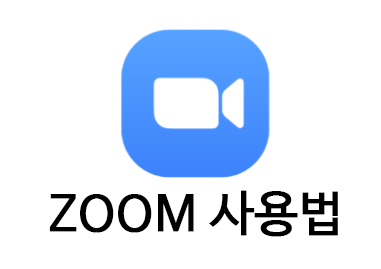
안녕하세요. 메리앤입니다.
지난 시간에 ZOOM PC 다운로드에 대해서 알아보았는데요.
오늘은 다양한 줌 기능과 그 사용법에 대해서 알아보도록 하겠습니다.
■ ZOOM PC 버전 사용법
⑴ 줌 설치가 끝나면 ZOOM 아이콘을 클릭하면, 아래와 같은 화면이 나오게 됩니다.
메인화면에는 새 회의/참가/예약/화면 공유가 보이는데요.
내가 회의를 개최하려면 새 회의를, 기존 회의에 참가하려면 참가, 회의를 예약하려면 예약을 누릅니다.
먼저 새회의를 개최해보겠습니다.
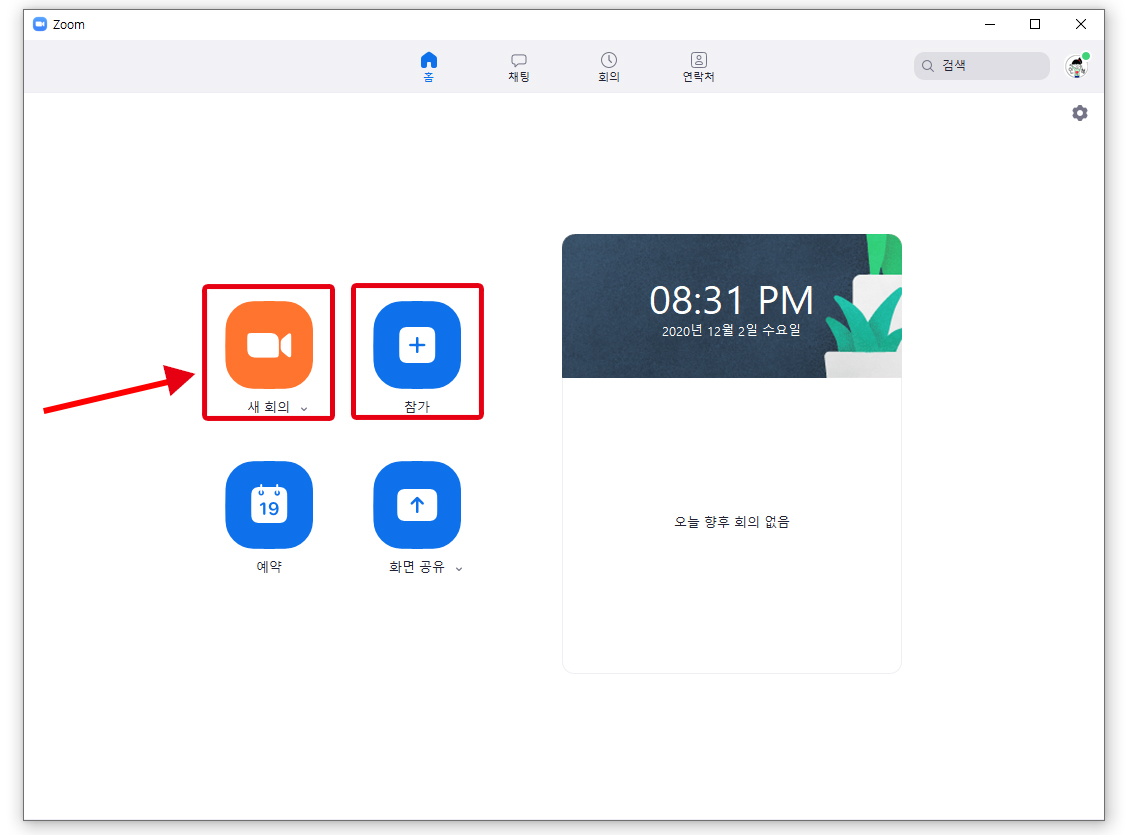
⑵ 새회의를 클릭하면 오디오 연결 창이 나옵니다.
컴퓨터 오디오로 참가/스피커 및 마이크 테스트 글씨가 보일텐데요.
스피커와 마이크가 제대로 작동되는 지 확인을 위해 스피커 및 마이크 테스트를 클릭합니다.
※ 화상회의나 화상수업은 스피커와 마이크가 중요하기 때문에 회의 전에 반드시 테스트하고 회의에 참가하는 것이 좋습니다.
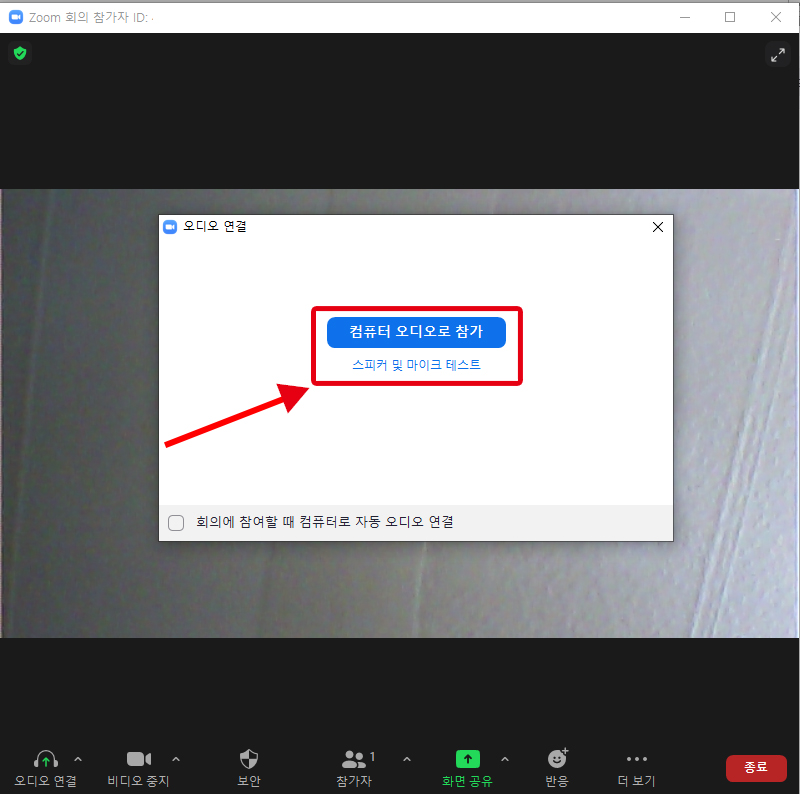
⑶ 먼저 스피커 테스트 창이 나오면 벨소리를 듣고 스피커 상태를 점검합니다.
벨소리가 들리면 예, 안들리면 아니요를 클릭합니다.
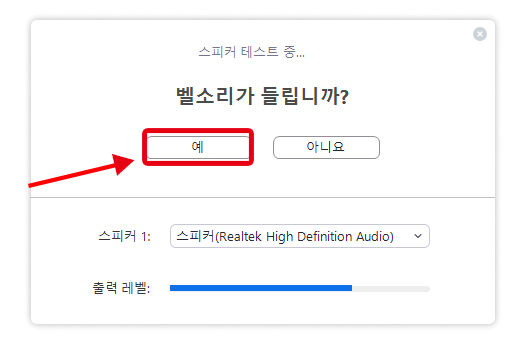
⑶ 스피커 테스트가 끝나면 마이크 테스트를 합니다.
마이크에 대고 말을 한 후, 소리가 나오면 예, 아니면 아니요를 클릭하여 마이크 상태를 확인합니다.

⑷ 스피커 및 마이크 테스트가 끝나면 컴퓨터 오디오로 참가를 클릭합니다.
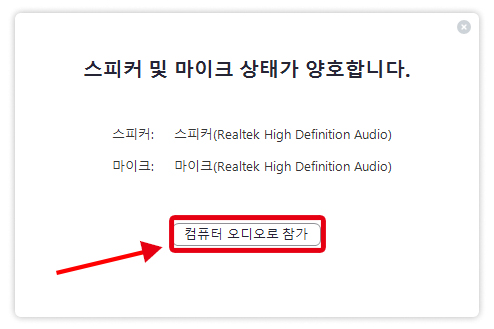
■ ZOOM PC 기능 알아보기
스피커와 마이크 상태 확인이 끝나면 아래와 같은 화상회의가 가능한 화면이 나타나게 되는데요.아래에 음소거, 비디오 중지 등을 클릭하여 ZOOM 기능을 알아보겠습니다.
① 음소거 : 마이크 선택, 스피커 선택, 오디오 설정
음소거 옆에 있는 ∧ 를 클릭하면, 마이크 선택, 스피커 선택, 테스트 기능을 사용할 수 있습니다.
마이크나 스피커 작동이 안 된다면 이 기능을 사용하면 됩니다.
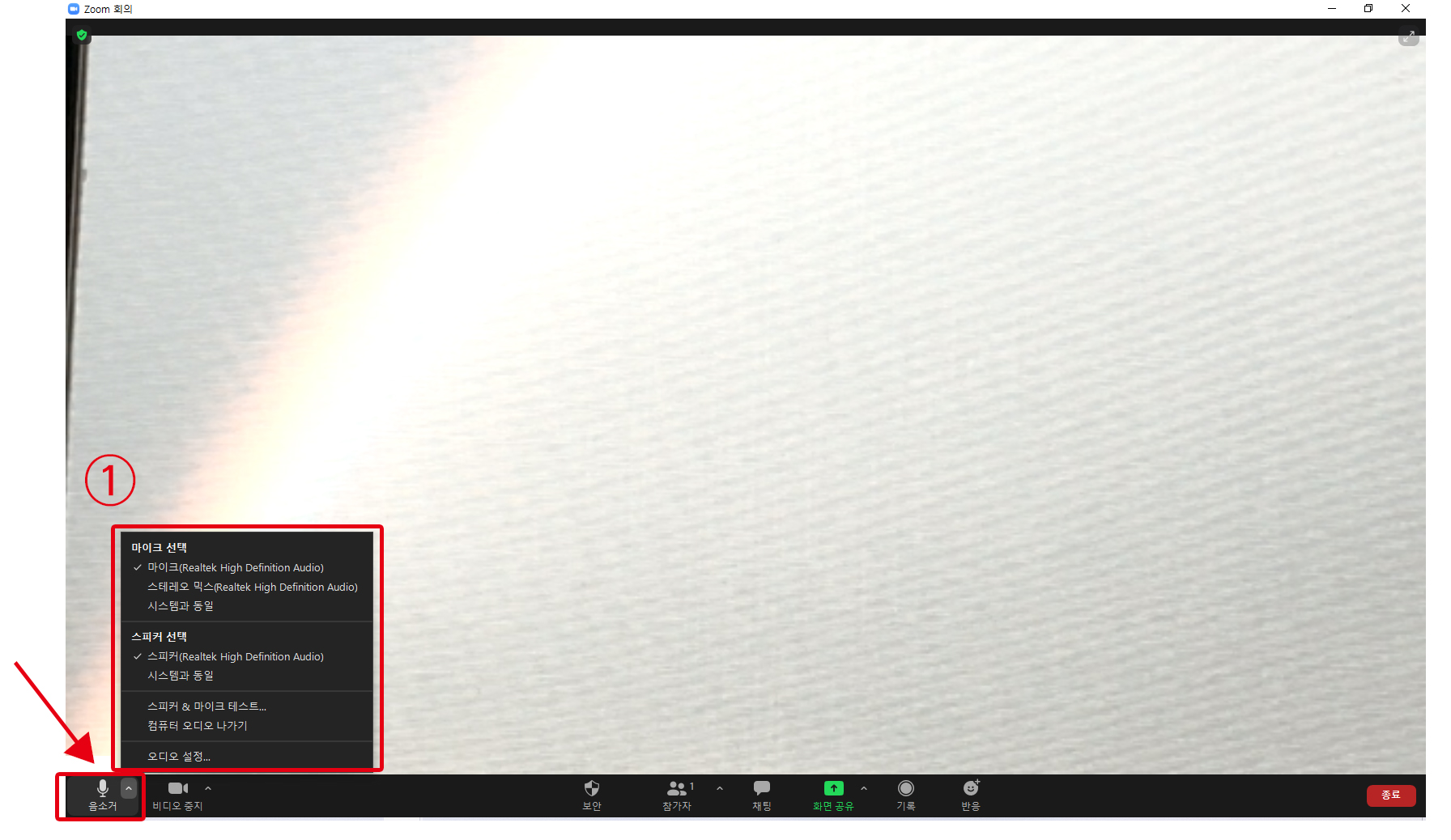
② 비디오 중지 : 카메라 선택, 가상 배경, 비디오 필터
비디오 중지 옆에 있는 ∧를 클릭하면 카메라 선택 기능이 나오는데요. 여기에서 가상 배경, 비디오 필터를 사용/변경할 수 있습니다.
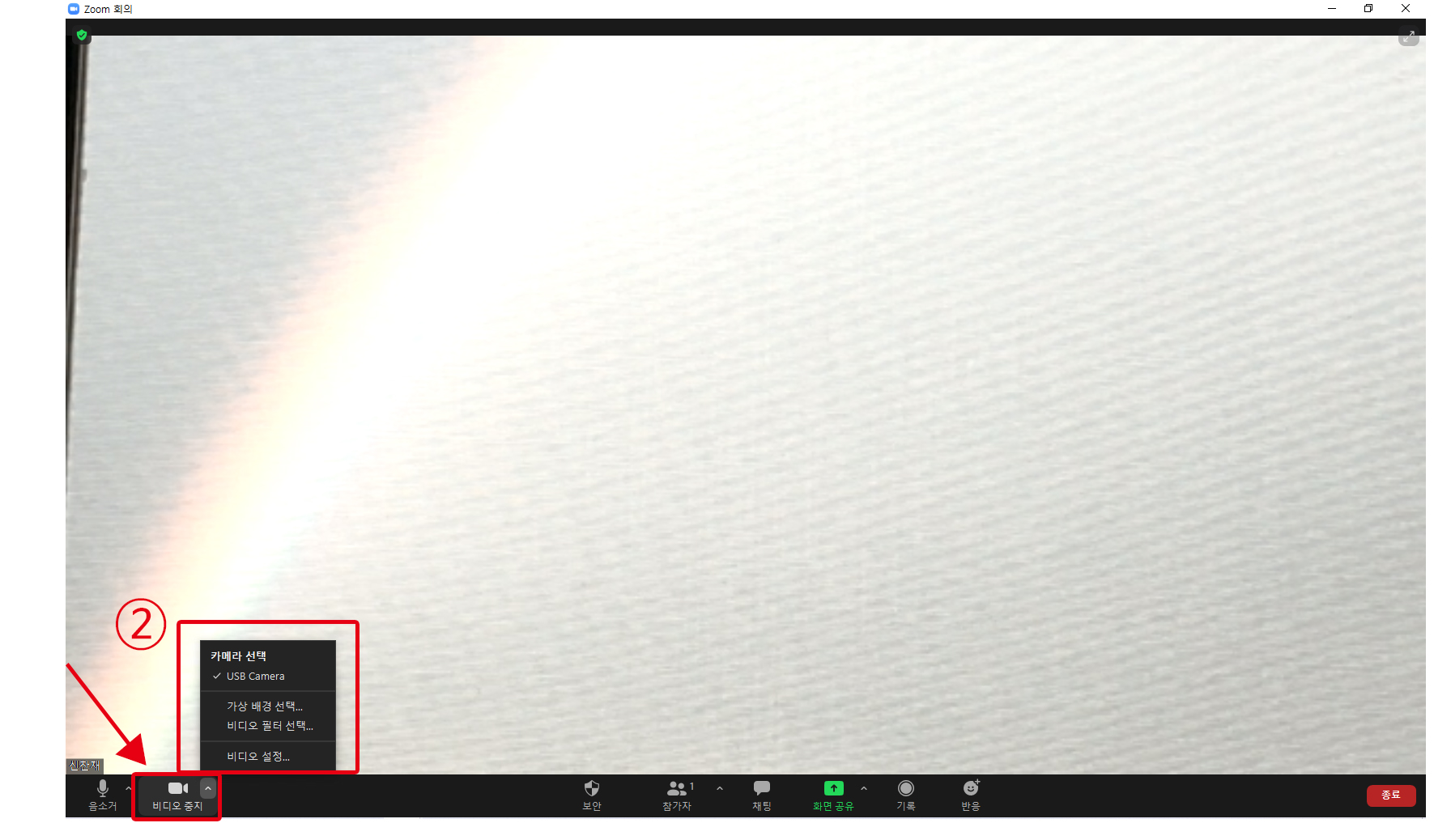
※ 가상 배경을 변경해보겠습니다.
가상 배경 선택을 클릭하면 가상 배경이 나오는데요. 여기서 원하는 화면을 선택하거나 내 사진을 골라서 배경을 변경하면 됩니다.
배경이 바뀌었다는 것이 보이시죠?
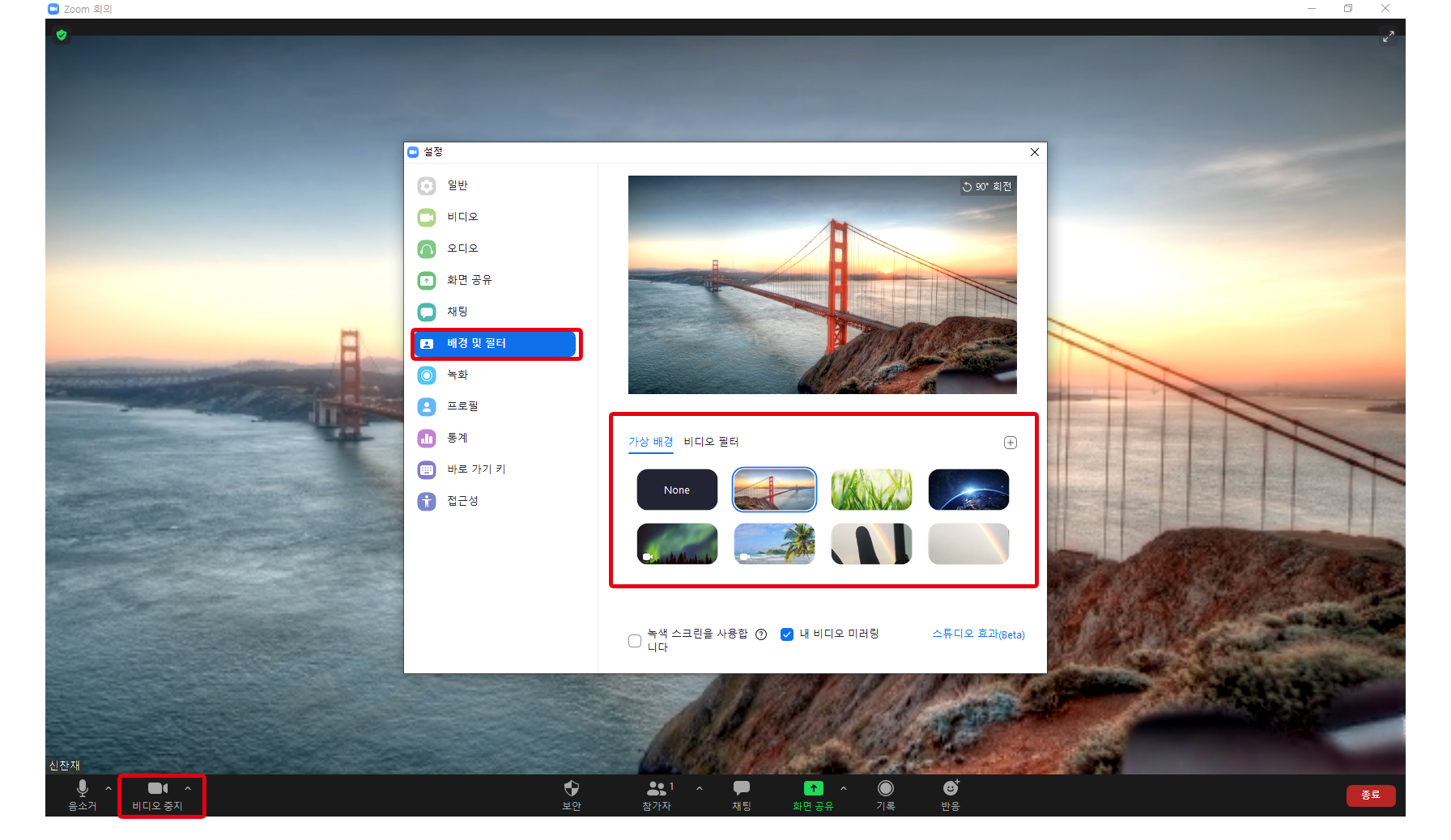
※ 기타 기능
보안 : 화면 잠금
참가자 : 회의 참가자 확인
채팅 : 회의 중 채팅 기능
화면 공유 : 다른 사람과 화면 공유하기
기록 : 회의 저장
반응 : 이모티콘 표시

지금까지 다양한 ZOOM 기능에 대해서 알아보았습니다.
처음에는 낯설고 어렵지만 자주 사용하다 보면 익숙해질 것입니다.
감사합니다.
zoom pc 다운로드 및 설치하기
안녕하세요. 메리앤입니다. 코로나 사태가 장기화되면서 화상회의를 위한 ZOOM 앱은 필수가 되었습니다. 모바일 앱과 달리 PC버전은 편리하고 유용한 기능이 있어서 이왕 ZOOM을 사용하신다면 PC버
maryan.tistory.com
'IT 컴퓨터' 카테고리의 다른 글
| 아이폰 재난문자 끄기 (설정방법), 아이폰 재난문자 다시보기 (0) | 2020.12.05 |
|---|---|
| 카카오톡 PC버전 다운로드 및 설치 (0) | 2020.12.04 |
| zoom pc 다운로드 및 설치하기 (0) | 2020.12.02 |
| 구글 애드센스 핀번호 입력하기 (0) | 2020.11.30 |
| 인스타그램 비활성화 하기 (2) | 2020.11.19 |